This is a step by step illustration of how to Create Virtual Machine on Microsoft Azure and get started in minutes with 15 steps :
STEPS WITH SCREENSHOTS :
STEP 1 :
Login to new Azure Portal
STEP 2 : Virtual machines --> Add
STEP 3 : Search the Windows Server with the Software of your choice with which you want to provision your machine. Here I have selected "SQL Server 2016 RC3 Evaluation on Windows Server 2012 R2"
STEP 4 : Select a Deployment model : Resource Manager or Classic. Every resource you create through resource manager exists within a resource group. Click on Create.
STEP 5 : Configure Basic Settings : Provide Name, User name, password : "Remember the password". In resource group select any existing resource group which you made earlier or make a new one. Select a location.
STEP 6 : Choose VM Size. Make a wise choice based on cost.
STEP 7 : Configure Optional features : You can go with defaults.
STEP 8 : In may case I have to configure SQL Server settings. I go with defaults.
STEP 9 : Check summary. If you want to modify click on previous steps and do again :
STEP 10 : Deployment usually takes some time. For me it took 4-5 minutes. Check Notification
STEP 11 : Final blade will look like this : Look at the 3 important links on top : START, STOP and CONNECT.
STEP 12 : Click on Connect. This will download a .rdp . Click open to connect(RDP) to your Virtual Machine.
STEP 13 :
STEP 14 :
STEP 15 : That's it : ALL SET Your Virtual Machine is ready to use now.
In case you want to download anything on your Machine you need to disable "IE Enhanced Security Configuration" and then you can use your Internet Explorer to download :
Thanks,
Paras Singh
Note : Please leave your comments\suggestions and like this post
Follow me on twitter @msbigyan
STEPS WITH SCREENSHOTS :
STEP 1 :
Login to new Azure Portal
STEP 2 : Virtual machines --> Add
STEP 3 : Search the Windows Server with the Software of your choice with which you want to provision your machine. Here I have selected "SQL Server 2016 RC3 Evaluation on Windows Server 2012 R2"
STEP 4 : Select a Deployment model : Resource Manager or Classic. Every resource you create through resource manager exists within a resource group. Click on Create.
STEP 5 : Configure Basic Settings : Provide Name, User name, password : "Remember the password". In resource group select any existing resource group which you made earlier or make a new one. Select a location.
STEP 6 : Choose VM Size. Make a wise choice based on cost.
STEP 7 : Configure Optional features : You can go with defaults.
STEP 8 : In may case I have to configure SQL Server settings. I go with defaults.
STEP 9 : Check summary. If you want to modify click on previous steps and do again :
STEP 10 : Deployment usually takes some time. For me it took 4-5 minutes. Check Notification
STEP 12 : Click on Connect. This will download a .rdp . Click open to connect(RDP) to your Virtual Machine.
STEP 13 :
STEP 14 :
STEP 15 : That's it : ALL SET Your Virtual Machine is ready to use now.
In case you want to download anything on your Machine you need to disable "IE Enhanced Security Configuration" and then you can use your Internet Explorer to download :
Thanks,
Paras Singh
Note : Please leave your comments\suggestions and like this post
Follow me on twitter @msbigyan
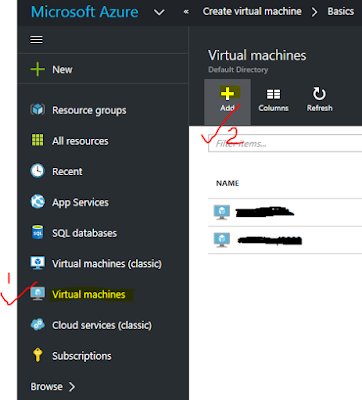
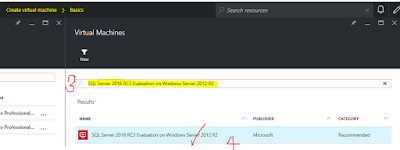

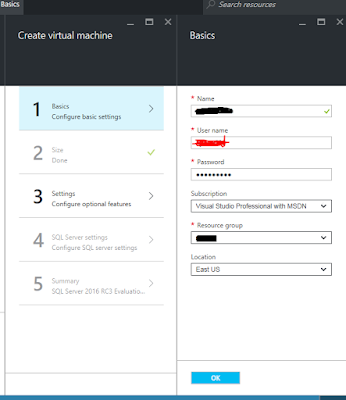
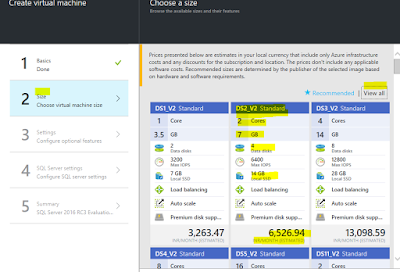

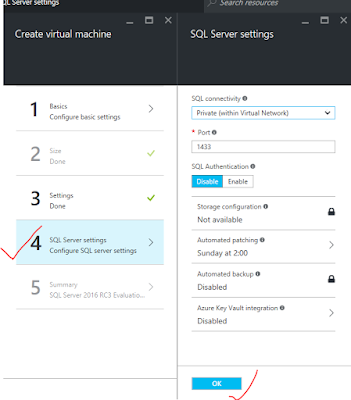
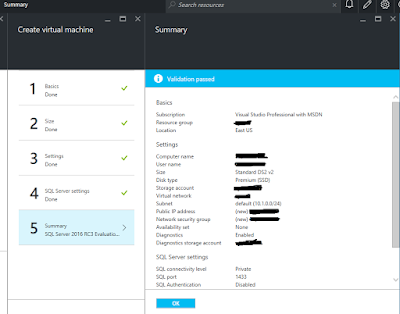
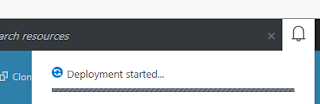
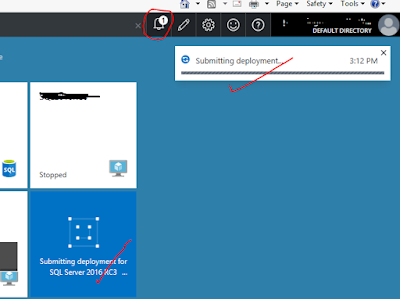
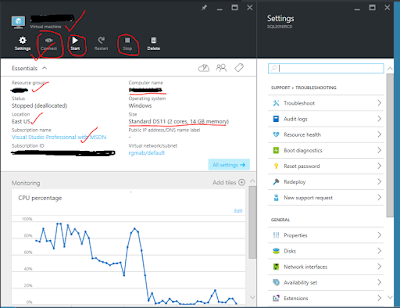
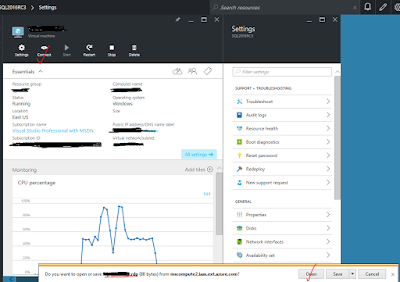


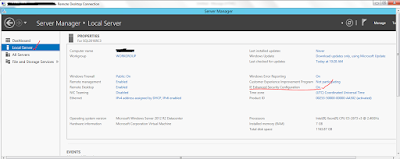
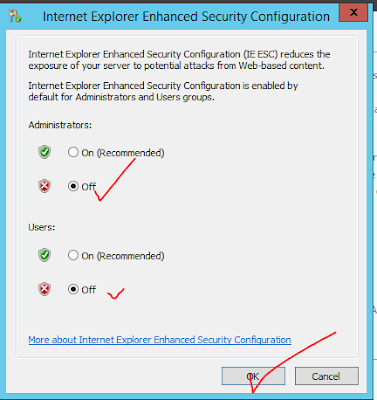
No comments:
Post a Comment